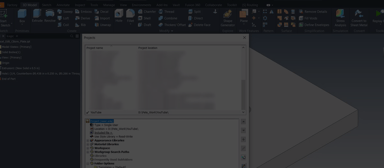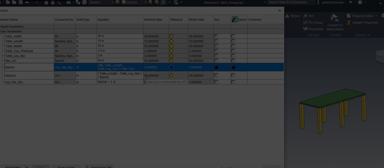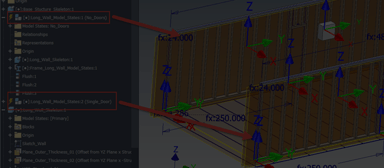Part of my job involves tech support, so if you’ve called D3 for support, there’s a chance you may have talked to me before. And this is where I’ve pulled this blog topic from for today.
Using your parameters to fill in the Description or other properties can save you a lot of time as well as ensure accuracy, especially when things change, and you want to make sure your descriptions are up to date.
To use a parameter in a line of your iProperties, there is one thing that you need to make sure you do upfront: Check the box for Export the Parameter.
Export Parameter
These parameters will be listed as a Custom iProperty now.
Custom iProperties
So, for any iProperty, if you type in = Bar Stock <Length> x <Width> x <Thickness> and hit enter, it will read your Parameter values and fill them in. Make sure you start with the “=” and then the name of the parameter is inside of the <>.
Property Equation and Results
You might notice my values are fractional and if you’ve done this up to this point, you’ll see the default is set to 3 place decimals with the fun “in” for inches after each one.
The trick to this one is back in your parameters. Right click on your parameter and pick Custom Property Format. (This option is not there if it is not checked for export)
Custom Property Format
In this dialog, you can set it to how you want the value to look. (The Preview will be what you see in your iproperties)
Also, make sure you check the Apply to existing comparable parameters at the bottom, so you don’t have to do this for all the other parameters being exported.
Custom Property Format Dialog
With that complete, your iproperties should be reading with your parameters listed and formatted the way you want.
One thing to watch out for is if you want to edit the equation that you put in the iproperties, make sure you pick on the FX button on the right before editing, or it will lose the equation. If you don’t see it starting with the “=” you’re not editing the equation.
Edit Property Equation
I hope this was helpful, next week in Part II I’ll discuss how we can use sheet metal extents in our iproperties since they are not directly in the Parameters list. -Dan Hunsucker
Do you use any of these tips and tricks in your daily workflow? Feel free to brag about your success in the comments!
Like what you’ve read? Subscribe to our blog!
Feel free to share on Twitter or Facebook!