1) Download the Screencast software: https://knowledge.autodesk.com/community/screencast
2) Find the download location and run the ScreencastSetup.exe.
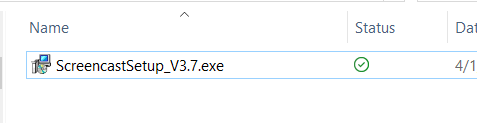
3) Go through the setup wizard and follow the installation directions. Accept all the defaults and install the Screencast software.
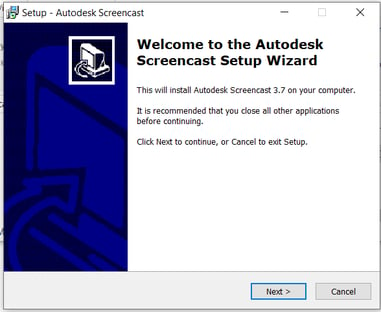
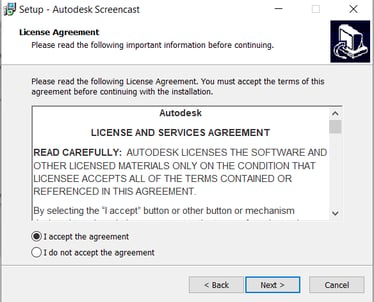
5) Open Inventor and open an existing document or create a new one. Then go to the Add-ins panel and you can start a recording. If you are having an issue with something crashing, you can select the Launch Screencast before opening or starting a new document by selecting it from the Add-ins panel.
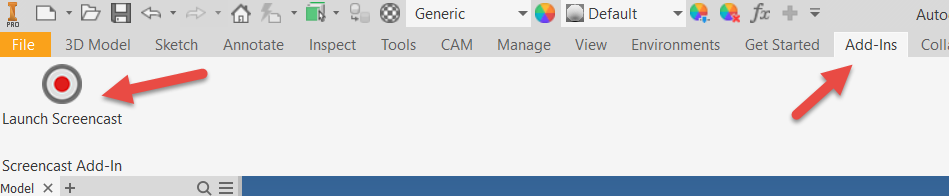
\
6) A dialog box will show up and you can change the settings of your recording including the ability to turn on or off the audio. Select the Record button (red circle) and begin recording.
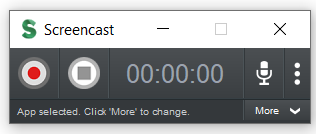
7) When finished recording select the Stop button and a preview of your recording will appear.
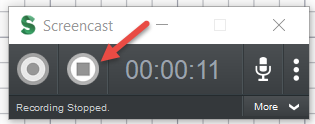
8) You will have the option to play the video, discard the recording, edit the audio/video, or save and upload to the Autodesk server.
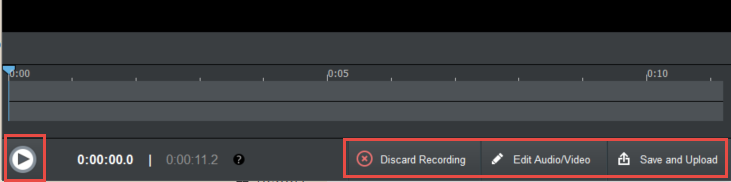
9) Once you are happy with your video you can select Save and Upload. Fill in the required fields and submit the video to the Autodesk server. It is important to pay attention to the Share with* option. This will allow you to share your designs with only people you want to see them or with everyone.
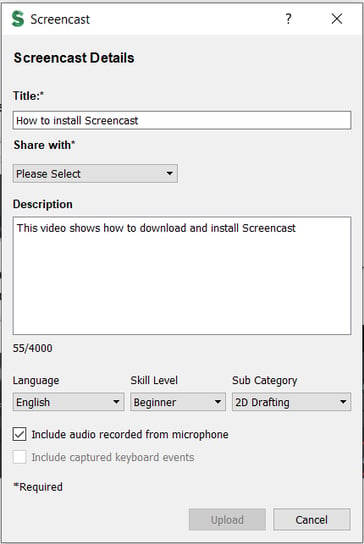
.png?width=387&name=Screencast%20Add-in%20-%20Pic%20-%208%20(3).png)
11) Once all the fields are selected, pick the Upload button and the video will generate. You will get an email notification with the link to the video for you to send to the group you want to share your video with. The dialog box will also tell you that the video is ready and allow you to access it from the dialog.
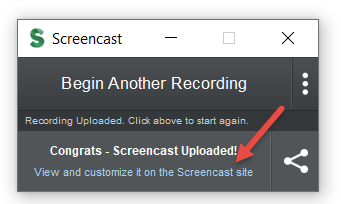
12) If you click “View and customize it on the Screencast site” an internet browser will launch, and you will see the video. You can copy and paste the link into an email and send it to the team members or customers you want to view.
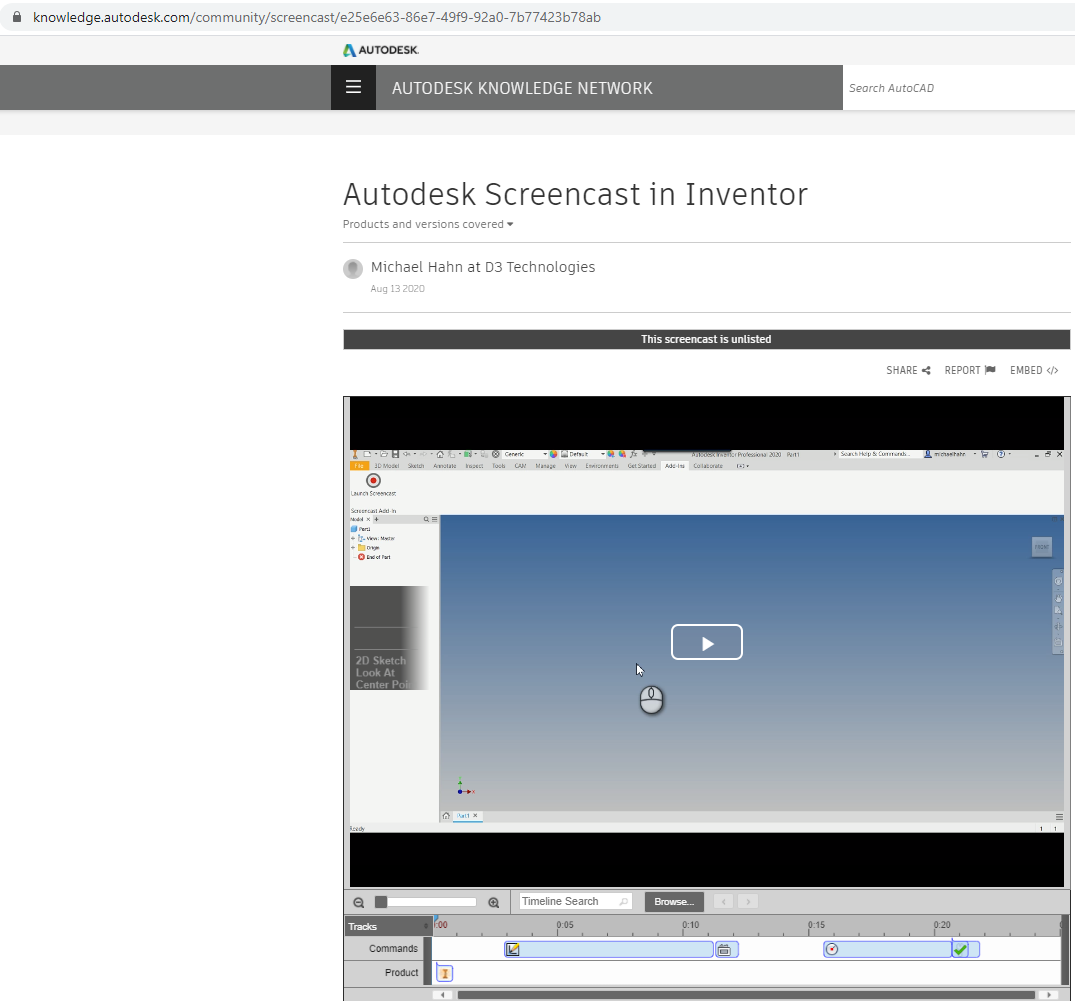
13) If you check the option so create a desktop icon you can launch Screencast from your desktop instead of in the Autodesk software.
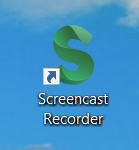
Like what you’ve read? Subscribe to our blog! Feel free to share on social!
Do you use any of these solutions or insights? Feel free to comment about your successes or struggles below!




