1 ) OOPS Command – Have you ever erased something and then drawn a few more items and needed to undo the erase. Undoing will undo all your drawn lines back to the erase command. Simply type OOPS and hit enter and the erased items will reappear without using UNDO and undoing your work.
2) OVERKILL – If you ever get a drawing with lines on top of lines or explode overlapping blocks causing duplicate lines then type OVERKILL. Select the items you want to erase that are duplicates. Select the filters you wish, and it will delete all overlapping geometry.
3) TORIENT – Sometimes you place text on your drawing but not at the correct angle. Don’t erase it and start over, simply type TORIENT and type in your new angle.
4) FILEDIA – Setting this to 1 allows all commands to bring up dialog boxes. Setting this to 0 forces everything to be done through the command prompt.
5) CLASSICXREF – If you are familiar with the old xreference manager and want to switch back to using that then type CLASSICXREF and the old version will appear.
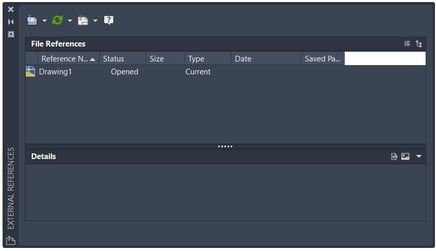
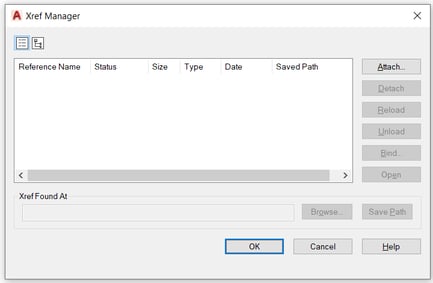
6) ARRAYCLASIC – If you prefer the old classic ARRAY dialog box type ARRAYCLASSIC and the old dialog will appear. Create or edit the array and select OK when finished.
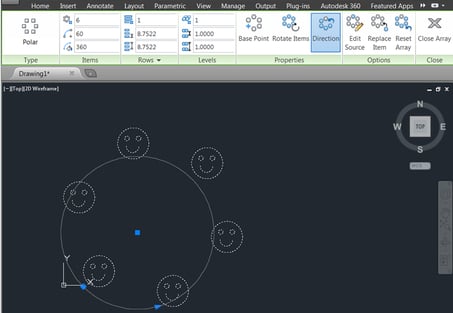
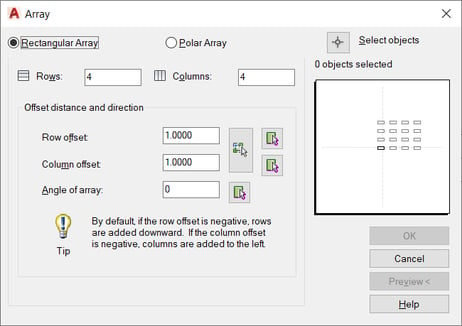
7) MLINE – A very handy tool to draw parallel lines at the same time (like walls). Type MLINE and select Scale. Type the distance you want between each line and start drawing.
8) BURST - Allows you to explode a block or an object but keep its attributes intact after exploding it. Very useful tool and highly recommended to use!
9) MLEDIT – (Used to clean up MLINES) This is a great way to clean up multi-lines in a drawing. If you want to close an intersection or corner, clean up a tee intersection or array of other options. Type MLEDIT and the dialog will appear. Select the option and the multi-lines you want to clean up.
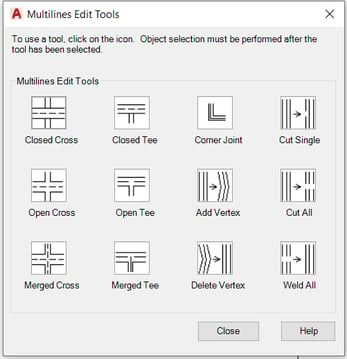
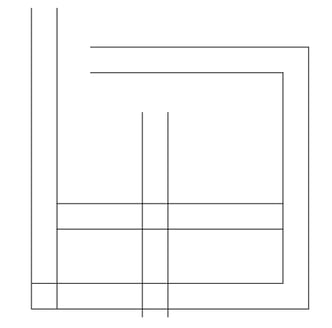
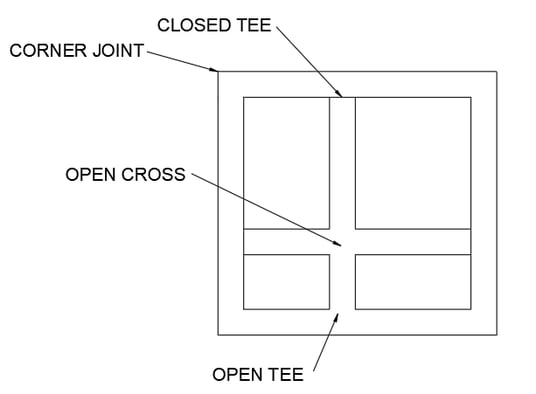
10) WIPEOUT – If you have drawn hatch or lines and need to clean out an area use the WIPEOUT tool. Type WIPEOUT and select the boundary you need clean. You can leave the boundary lines on, off or display but not plot.
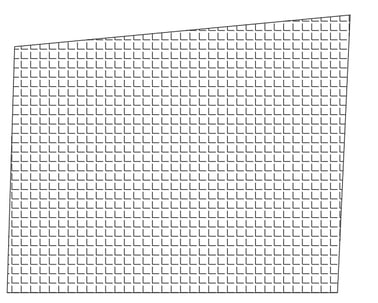
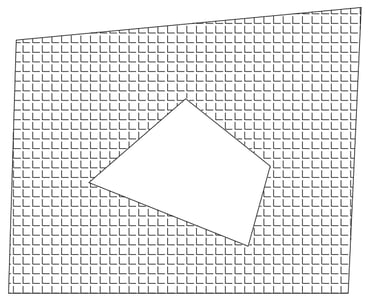
Like what you’ve read? Subscribe to our blog! Feel free to share on social!
Do you use any of these solutions or insights? Feel free to comment about your successes or struggles below!




